 Monitor calibration and color managed workflow question
Monitor calibration and color managed workflow question
"Stanislav Meduna" wrote in message
...
Hi,
I bought a Colorvision Spyder and calibrated my monitor.
It really helped. However, I am not really sure how this
works and I fear I might be double-color-managing.
The Spyder generates an ICC profile, puts it somewhere
into windows directory and registers it with the graphics
card. On startup the ProfileChooser takes the default profile
and loads it into graphics card. That means that I am able
to see accurate colors with applications that are not
color managed - web browser, ...
What I do not understand is what happens when I edit the
photo in Photoshop Elements (I do not have the 'big' PS,
so I am not sure whether this is different there). If it
also uses the default profile taken from windows,
I get double color-managing. And I think this is really
the case - when I open the same image in the PSE and
in the default browser, it looks that the result is not
the same - there are subtle differences in skin tones.
How is this supposed to work? Is there any way to have
both the non-managed and managed applications to display
the same (i.e. let the Profile Chooser load the lookup
tables and tell the Photoshop etc. to use sRGB or whatever
the display expects when the conversion is done down
in the LUT)? Or does the PSE _always_ use the default
monitor profile, whatever that is?
Thanks
--
Stano
Hi there.
You are, like a great many other people, getting a little mixed up between
your Monitor Profile and the Working Space Profile.
Your Monitor Profile, "Spyder"ed one, is only for showing the corrected
colours on the screen. It adjusts the numbers from the Working Space
Profile ( Adobe RGB) to correct for any inherent errors in the colours your
Monitor would show.
Your Spyder software should have put the profile into the correct folder,
and made it the "Default" Monitor Profile. Check this in Display Properties
Settings Advanced Colour Management. It should be the only profile
there, and it should be set as "Default".
Any problems with Colour, could be due to Adobe Gamma. You need to remove
that from the "Start Up" Folder, because otherwise it will probably try to
adjust the Monitor Colour, Double Profiling.
You also need to get a Printer Profile, to ensure that your Printer gives
you the correct colours.
If your Scanner or Camera can not be set to "Tag" your images with Adobe RGB
as the Working Space Profile, or can not "Tag" any Profile, then they are
almost certainly working in sRGB.
The big problem with Elements is that you can not select which Profile to
use as Working Space, it just seems to
use Adobe RGB.
There will always be some differences in Colour between what you see on
Screen and what comes out of the Printer. In the Big PS you can use "Soft
Proof" to show what it will look like using the Printer Profile for whatever
Paper you plan to Print on. That is much closer, but is still not exact.
Roy G

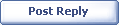
|